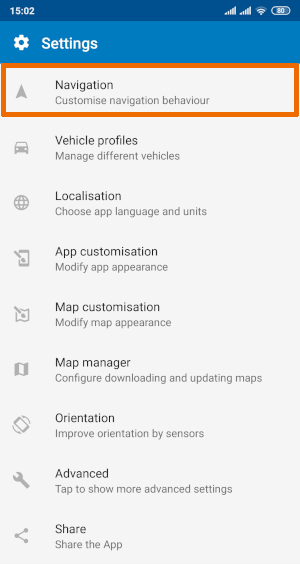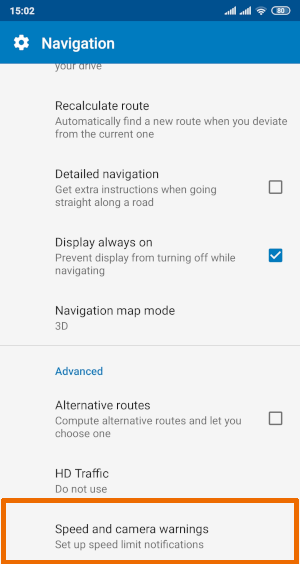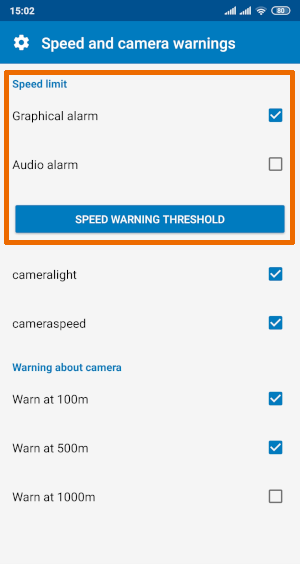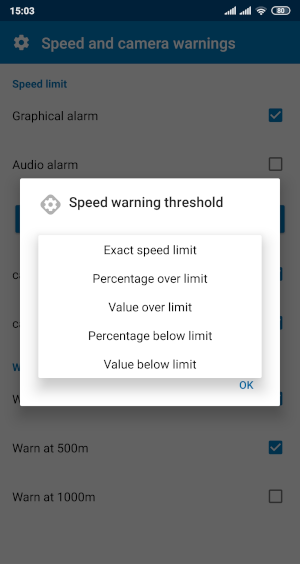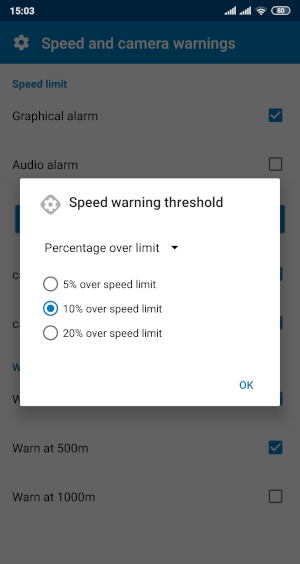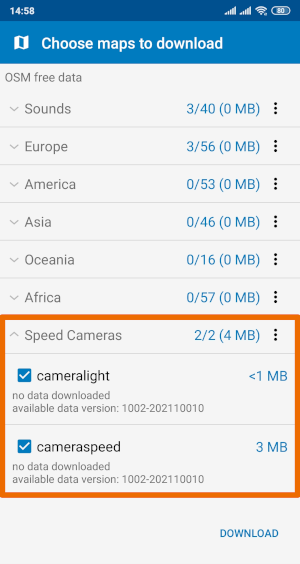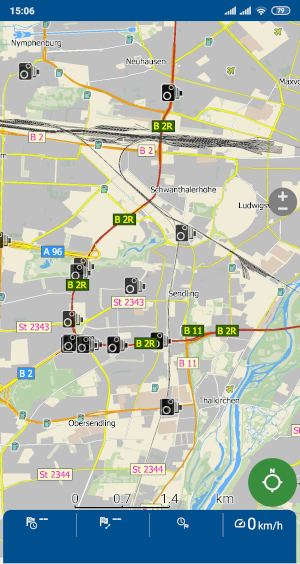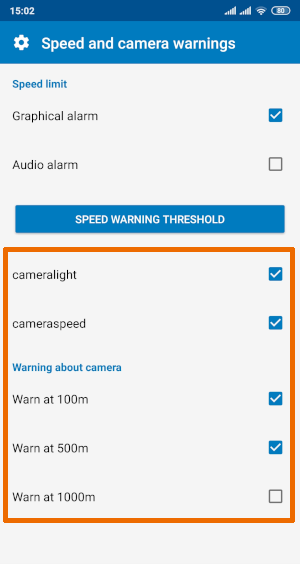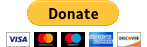Support

Speed limit and camera warnings
Navigator can help you stay within the speed limit and avoid unnecessary fines.
Last update: 9/2022
Description
Navigator has some very useful features to help you drive more safely and avoid fines. One of them is the speed limit and camera warning.
Let's have a look how you set this feature in Navigator for Android and iOS.
Speed limit warning in Navigator for Android
Navigator can help you stay within the speed limit.
To enable this function go to Settings / Navigation / Speed and camera warnings.
In the Speed limits menu you can set how and when mapFactor GPS navigation should warn you in case you reach or exceed the speed limit.
Navigator can warn you either on screen (flashing speed limit restriction sign) or also by an audio alarm.
Speed limit warning threshold
You can also set a threshold for the speed warning.
- Exact speed limit - warning immediately when you exceed the speed limit
- Percentage over limit - warning alarm when you exceed the limit by 5%, 10% or 20%
- Value over limit - warning when you drive 5 km/h, 10 km/h or 20 km/h over the speed limit
- Percentage below limit - warning alarm when you reach speed 5%, 10% or 20% below the speed limit
- Value below limit - warning when you drive 5 km/h, 10 km/h or 20 km/h below the speed limit
Important note:
1) Please be aware that speed limits are fully dependent on the offline map data. The free OSM maps are created by volunteer contributors and do not necessarily include all speed limits. There is much better speed limit data coverage in TomTom maps which are available through the in-app purchase.
2) The actual speed limits can also vary because of temporary road restrictions. Always follow the local speed limit signs on the road ahead.
Camera warnings in Navigator for Android
Navigator can also warn you if you approach a camera. You can set warnings for speed cameras as well as traffic lights cameras.
Please, be aware that the use of speed and light camera warning is forbidden in some countries, e.g. in Germany, France or Switzerland and some others. Check local laws before using this feature. Mapfactor disclaims responsibility for illegal use of this feature and any possible fines.
Download speed camera and camara light data
First of all, download the camera data through Tools / Map manager / Download maps / Speed cameras. After the download cameras appear on the map.
Camera warning set up
You can set distances for the sound warnings - 100 m, 500 m, 1000 m. A camera sign will show on the navigation screen.
- 1000 m distance - a yellow camera sign
- 500 m distance - an orange camera sign
- 100 m and less - a red camera sign
Also the alarm sounds change as you get nearer to a camera.
Speed limit warning in Navigator for iOS
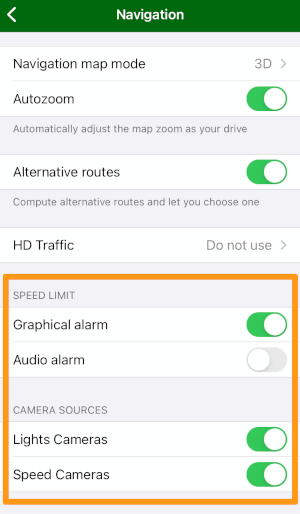
To enable/disable this feature go to Settings / Navigation.
Important note:
1) Please be aware that speed limits are fully dependent on the offline map data. The free OSM maps are created by volunteer contributors and do not necessarily include all speed limits. There is much better speed limit data coverage in TomTom maps which are available through the in-app purchase.
2) The actual speed limits can also vary because of temporary road restrictions. Always follow the local speed limit signs on the road ahead.
Camera warnings in Navigator for iOS
Navigator can also warn you if you approach a camera. You can set warnings for speed cameras as well as traffic lights cameras.
Please, be aware that the use of speed and light camera warning is forbidden in some countries, e.g. in Germany, France or Switzerland and some others. Check local laws before using this feature. Mapfactor disclaims responsibility for illegal use of this feature and any possible fines.
The camera data is downloaded together with other map data on iOS, so you can simply turn the camera warning on/off in Settings / Navigation.