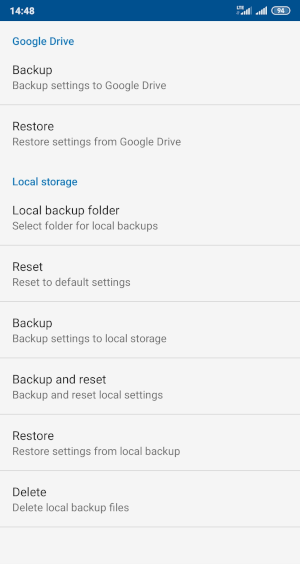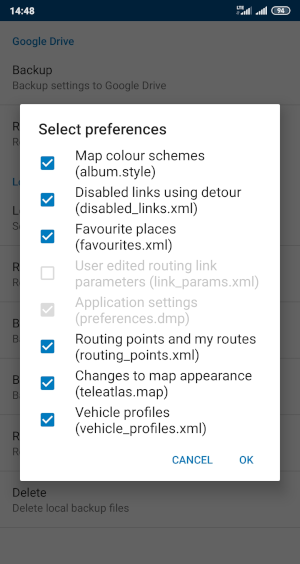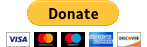Support
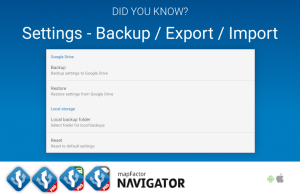
Navigator Settings - backup / export / import (Android)
How to backup and export Navigator settings when upgrading your phone, reinstalling your app or need to clear cache.
Last update: Feb 17, 2022
Description
If you are changing your Android device or doing a fresh reinstall of Navigator, you will very likely face the question of how to backup and copy your Navigator settings, favourite places, routes and so on. Navigator offers many customisation option so it would be annoying to have to start from scratch.
There are two basic ways how to backup settings in Navigator.
A) Google Drive Backup & Restore (Online version)
When connected to the internet, the easiest way how to backup and restore your Navigator settings is by using the Google Drive.
Creating an online backup:
- run Navigator on your older device
- go to Settings/Advanced/Backup and reset/
- tap Backup your settings to Google Drive
- choose the Google Account you wish to use for the backup
- from the list of preferences (files) choose which of the settings you wish to backup.
Restoring/Importing the settings into a new device:
- Install Navigator on your new device
- run Navigator
- go to Settings/Advanced/Backup and reset/
- tap Restore settings from Google Drive
- choose (the same) Google account
- your settings will be imported.
B) Local storage Backup & Restore (Offline version)
If you do not want to backup online, Navigator also offers backup using local storage on your device.
Note: If you plan to reset your device, please save the backup file on an SD-card or another external storage.
Creating a local storage backup:
- Run Navigator on your older device
- go to Settings/Advanced/Backup and reset/
- tap Backup your settings to local storage
- choose preferences (files) for backup and tap OK
- a backup file will be created.
Copying the backup file to your new Android device:
- Install Navigator on your new Android device
- find the backup file (internal memory or SD-card) of your older device - path: android/data/com.mapfactor.navigator/files/navigator/backup/
- copy the file to the same folder on your new device.
Restoring the backup file on the new Android device:
- Run Navigator
- go to Settings/Advanced/Backup and reset/
- tap Restore settings from local backup
- select the backup file to be restored
- your settings will be imported.
C) Copying selected setting files individually (offline version)
Note: In Android OS 10 and above, these files are unfortunately hidden by the system, i.e. unavailable. It is therefore necessary to use another backup/restore method.
You can copy files (like Favourites or Routes) manually. You do not have to create a backup, just copy the selected files individually.
- Go to local storage on your older device (internal memory or SD-card)
- Find the following folder: /android/data/com.mapfactor.navigator/files/navigator/
- Find the file or files you wish to copy - e.g. favourites.xml (Favourites), routing_points.xml (Routing points and My routes), vehicle_profiles.xml etc.
- copy this file/files to the same folder on your new device (overwrite the existing files)
- restart Navigator and the settings will be available in the app
Note concerning Navigator's paid features:
Purchase before June 2020:
If you purchased TomTom® maps or online traffic information (HD traffic) before June 2020 and wish to move the licence to your new device, please contact our Support team at support@mapfactor.com.
The Premium Features (Alternative routes, Head-Up-Display, Colour Themes and No Ads) are connected to your Google Account. Just you use the same Google Account on the new device and the premium features will be available automatically.
We recommend to go to Map manager (Tools / Map manager / Download maps) to initiate a connection with your Google account and refresh the purchases.
Purchase after June 2020:
Since June 2020, all in-app purchase (TomTom® maps, HD Traffic and all Premium Features) are connected to your Google Account. Just you use the same Google Account on the new device and the features will be available automatically.
We recommend to go to Map manager (Tools / Map manager / Download maps) to initiate a connection with your Google account and refresh the purchases.
Last update: Feb 17, 2022