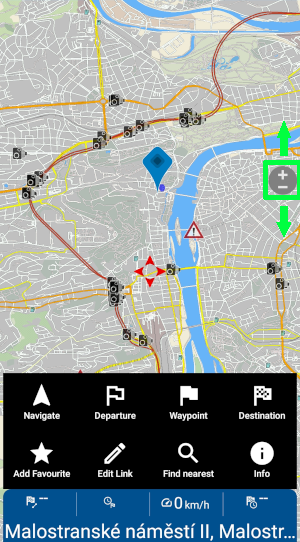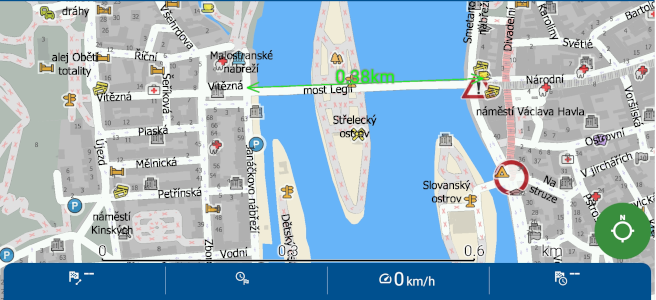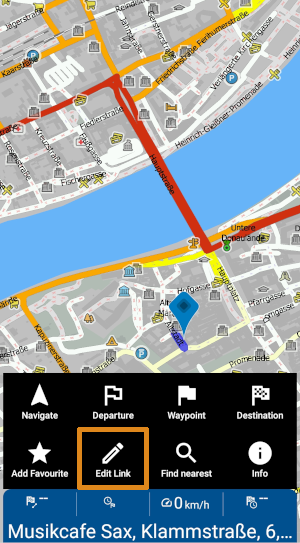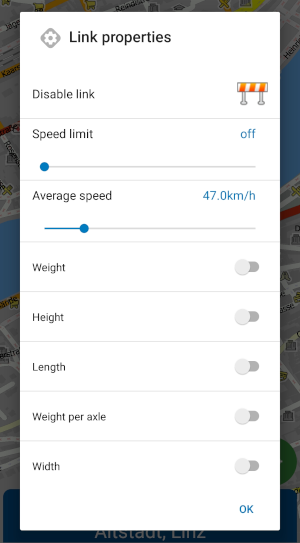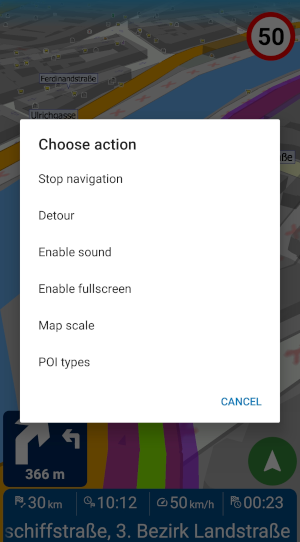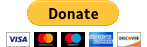Support
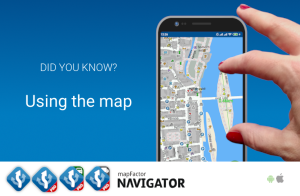
Using the map
MapFactor Navigator for Android devices is packed with handy features that a lot of people do not know about. Let's have a look at the ones which can help you when using the map in Navigator.
Description
Moving the map
Of course, you can easily move the map by dragging it with your finger.
But what are the other tricks?
How to zoom in and out the map?
- pinch the map to zoom
- use the zoom toolbar (+-) on the right side of the screen (tap the (+-) circle and drag it up or down the screen)
- to zoom in quickly on a certain point on the map simply double tap it.
2D/3D/Route overview - Map display by navigation
The green round button at the bottom right of the map in Navigation allows you to switch between three map display options.
- 3D view
- 2D view - a standard 2D map display which offers also the possibility to move and zoom freely into the map.
- Route overview
- an overview of the whole route which you can easily zoom in using the steps described above.
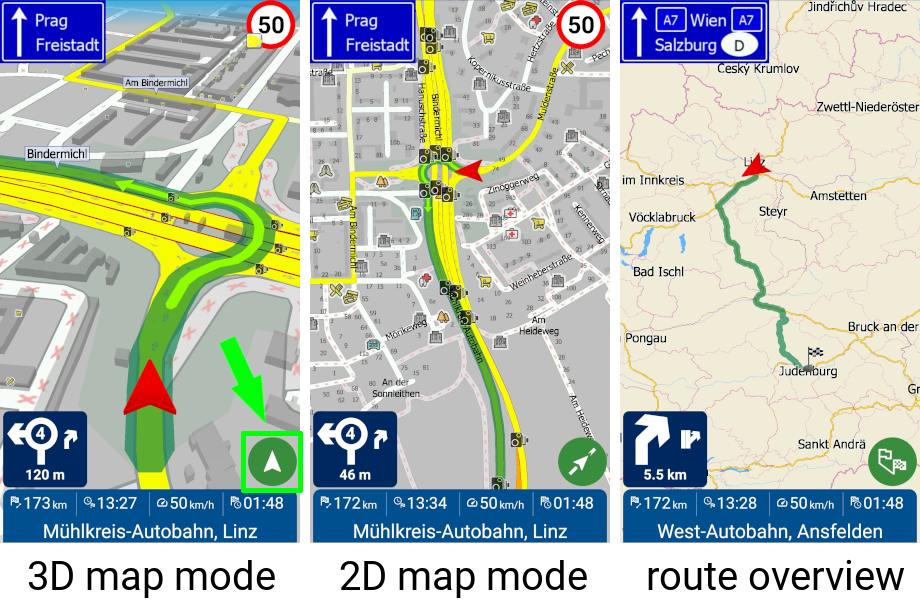
Measuring the distance
If you want to measure the linear distance between two points tap them both at the same time.
Map toolbar for quick access to basic features
The map toolbar appears at the bottom of the screen when you tap on the map. The toolbar shows eight actions and is customisable. Just hold the tool you wish to change and a dialog with the all the available options opens.
The toolbar offers different features depending on whether you are in navigation mode or just viewing the map.
Map toolbar
offers following actions:
- Navigate
- Departure
- Waypoint
- Destination
- Add Favourite
- Edit link*
- Find nearest
- Info
- Share position
- Night mode
*Editing the road parameters - To change the properties of any road or street tap it and select Edit link from the toolbar. These properties will be taken into consideration during the route calculation. So you can e.g. easily manually disable a road from the route calculation.
Navigation map toolbar
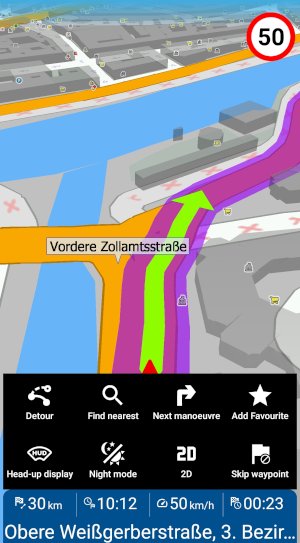 offers slightly different features.
offers slightly different features.
- Detour
- Find nearest
- Next manoeuvre
- Add Favourite
- Head-Up Displej
- Night mode
- 2D/3D mode
- Share position
- Skip waypoint
Quick actions in the map
If you long tap the map a Quick actions window appears. This windows also varies slightly depending on whether you are in the navigation mode or just viewing the map.
- Dehighlight selected (map mode only)
- Enable/Disable fullscreen mode
- Map scale – set the size of text, icons and roads
- POI types – choose which POIs should be displayed in the map and which should stay hidden
- Stop navigation
- Detour
- Enable/Disable sound
in navigation mode futher actions are available:
For more details read the Did you know post Quick actions.
For all tips see Support - Did you know?,
e.g. Map customisation, Truck restriction icons on the map, Customisable colours of the GPS navigation arrow and the route highlights and many more.